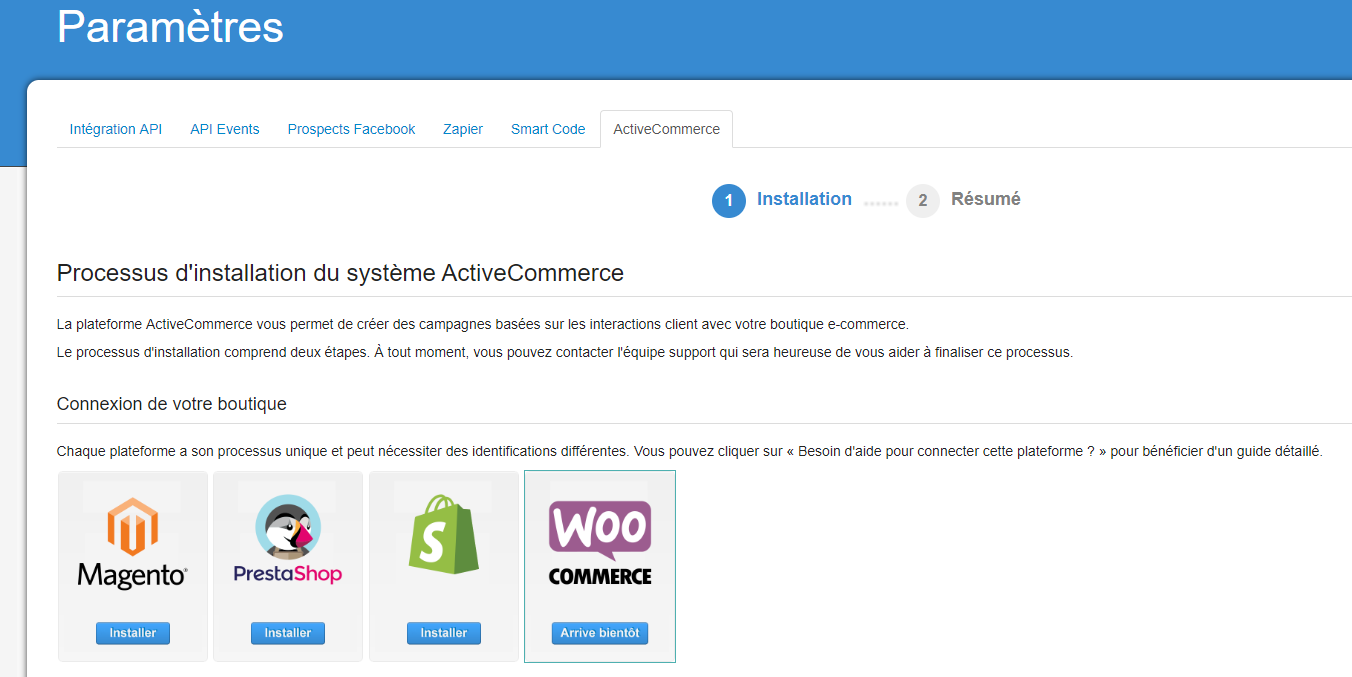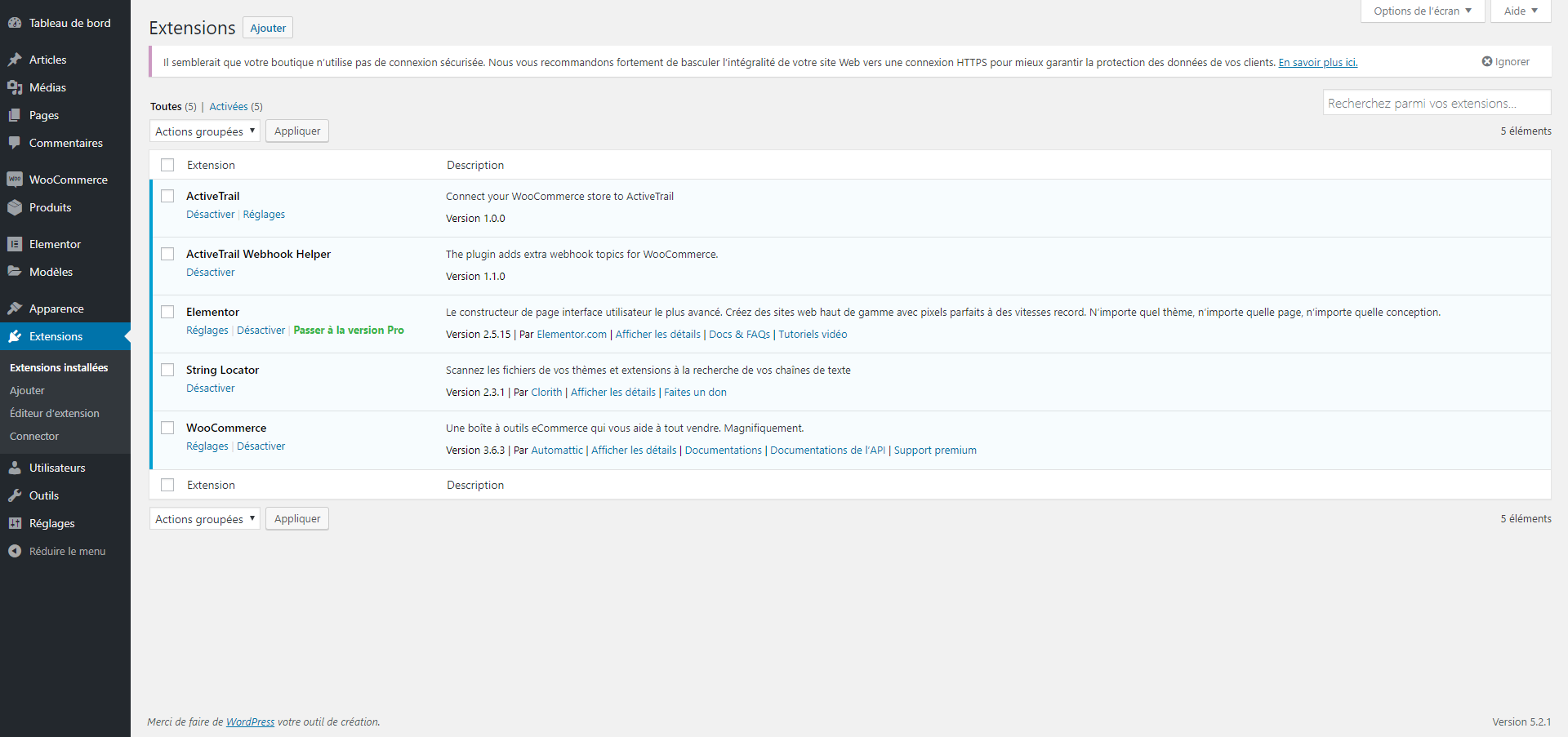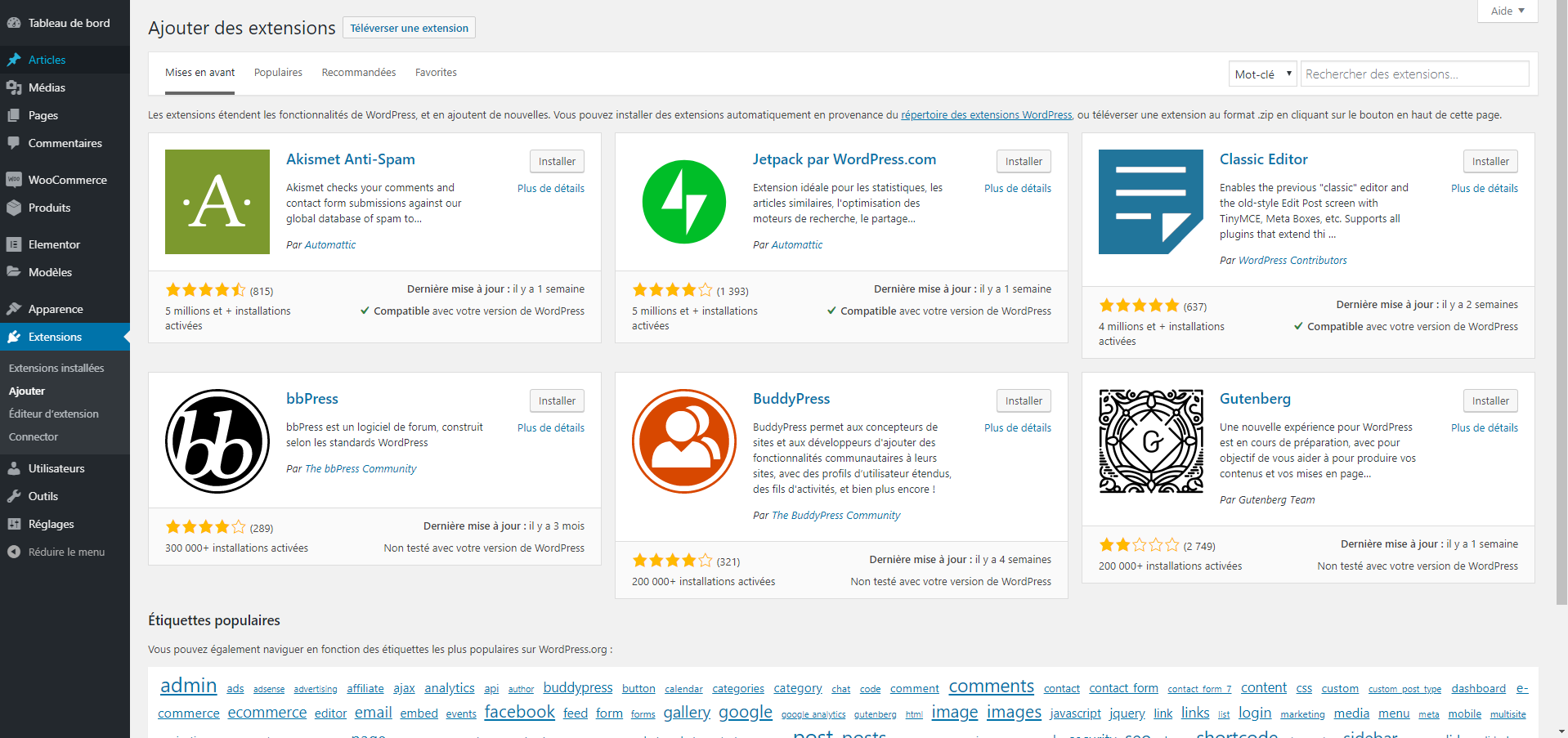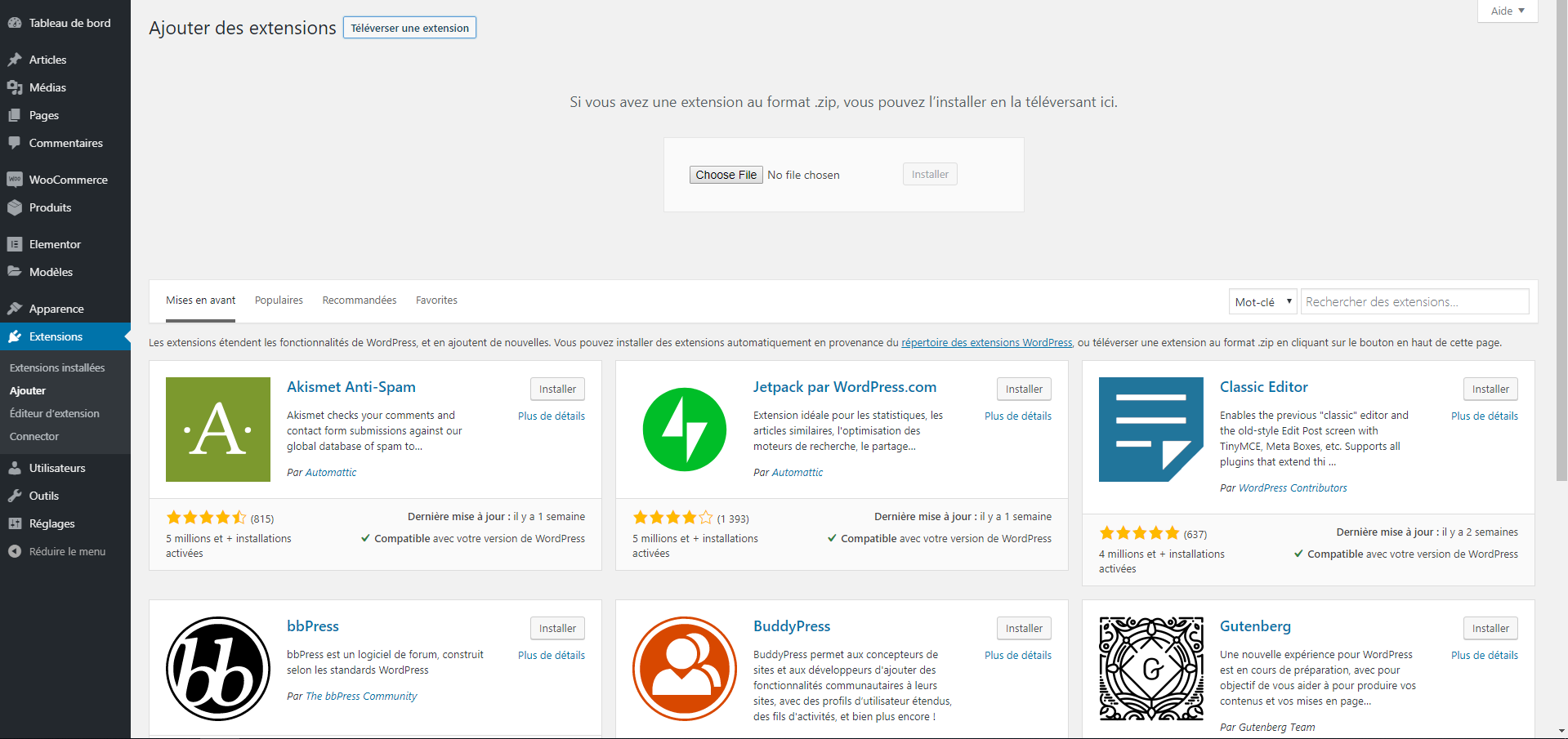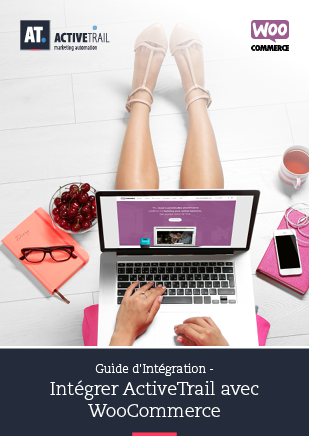ActiveTrail pour WooCommerce
WooCommerce est une solution e-commerce flexible, personnalisable et Open Source, construite sous la forme d’une extension WordPress. Elle améliore l’activité de votre site WordPress et lui permet de fonctionner comme une boutique en ligne.
À l’aide du guide suivant, vous découvrirez comment connecter votre boutique en ligne WooCommerce au système ActiveTrail.
Voici ce dont vous aurez besoin pour connecter votre site e-commerce :
- Un compte ActiveTrail actif
- Une extension WooCommerce installée et activée sur votre site WordPress
Connecter votre boutique WordPress (avec l’extension WooCommerce) à ActiveTrail nécessite l’installation de deux plugins supplémentaires : le premier active la connexion et le second améliore la connexion et ajoute des webhooks pour que le système ActiveTrail puisse reconnaître l’abandon de panier. Pour faire simple, un webhook permet de notifier une tierce application qu’un événement s’est produit.
Avant de vous lancer…
Cliquez ici pour télécharger le premier plugin WooCommerce
Cliquez ici pour télécharger le second plugin WooCommerce
Connectez WooCommerce à ActiveTrail
1. Connectez-vous à ActiveTrail et cliquez sur “Intégrations”>> “ActiveCommerce” :
2. Sélectionnez la plateforme e-commerce appropriée – dans ce cas, WooCommerce :
3. Remplissez les détails de votre boutique WooCommerce en fonction des champs suivants :
« URL de la boutique » – l’adresse Web de votre boutique en ligne.
« Clé unique » – le code reçu à la fin du processus d’installation du plugin dans l’interface WooCommerce.
*Pour obtenir ce code, suivez les étapes suivantes dans l’interface WordPress du site sur lequel WooCommerce est installé :
4. Rendez-vous donc sur l’interface WordPress et cliquez sur “Extensions” >> “Ajouter” :
5. À côté du bouton “Ajouter des extensions”, cliquez sur “Téléverser une extension” :
6. Assurez-vous d’avoir téléchargé les plugin 1 & plugin 2 mentionnés au début de ce guide.
7. Note : la gestion de la vérification des emails sur WooCommerce est effectuée par un troisième plugin. Cette exigence vient directement de la plateforme WooCommerce et vous devez utiliser l’un des 2 plugins suivants :
Première option – Un plugin gratuit
Cliquez sur ce lien et téléchargez le plugin. Il s’agit d’un plugin gratuit qui permet la création séparée d’un formulaire de consentement, ce qui signifie que votre contact sera invité à s’inscrire une fois de plus (en plus de l’ouverture de son compte sur votre boutique en ligne ou dans le cadre d’un achat).
Deuxième option – Un plugin payant
Cliquez ici pour télécharger le plugin payant, qui vous permettra de bénéficier des fonctionnalités suivantes :
- Une case à cocher de consentement à l’inscription à une liste de diffusion (ce qui signifie que vos contacts passeront par un seul processus pour acheter et s’inscrire à votre liste de diffusion).
- Une case à cocher de consentement à l’inscription à une liste de diffusion ajoutée automatiquement au formulaire d’inscription de votre boutique.
- Création d’un formulaire de consentement séparé pour la liste de diffusion (identique à celui du plugin gratuit).
Le processus d’installation de ce plugin :
- Après l’installation du plugin, rendez-vous sur Woocommerce > Paramètres > Newsletter.
- Un écran apparaîtra. Remplissez-le avec un jeton API de votre compte ActiveTrail (qui doit être synchronisé).
- Choisissez le groupe auquel votre contact sera synchronisé.
- Très important ! Sélectionnez le statut des commandes que vous souhaitez synchroniser (notre conseil est de choisir les options suivantes : “En attente de paiement”, “En cours de traitement”, “En attente” et “Terminé”).
8. Sélectionnez les fichiers ZIP que vous avez téléchargés et installez les deux plugins l’un après l’autre sur le système WordPress :
9. Ensuite, retournez au premier écran des extensions >> choisissez le premier plugin et cliquez sur “Paramètres” >> puis copiez la “Clé Unique”.
10. Enfin, collez le code de cette Clé Unique (Clé API) dans les paramètres d’intégration ActiveTrail, comme décrit ci-dessus.
Et voilà ! Vous avez maintenant accès à toutes les fonctionnalités avancées d’ActiveTrail en matière de e-commerce, ce qui vous permet de créer des automations basées sur les actions effectuées dans votre boutique en ligne, telles que : la récupération des paniers abandonnés, les emails post-achat, le réengagement des clients inactifs et bien plus encore…
*WordPress vous donne accès à la totalité de vos contacts (qui ont accepté de recevoir vos e-mails marketing ou non). Si vous souhaitez segmenter cette base pour identifier vos abonnés optin, vous devez télécharger un plugin à cet effet.
Si vous souhaitez en savoir plus sur la connexion de votre boutique en ligne à ActiveTrail, veuillez contacter notre équipe support au +33 1 70 70 00 51.
En savoir plus sur ActiveTrail pour le E-commerce.
Vous pouvez en apprendre davantage en utilisant nos vidéos et tutoriels depuis notre Learning Center.