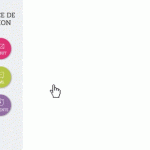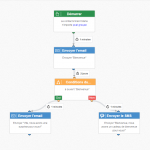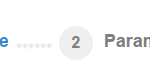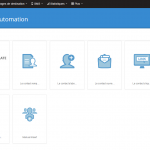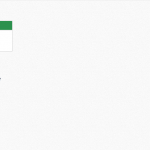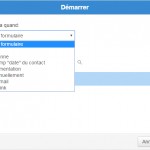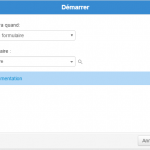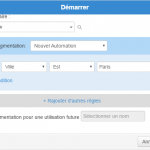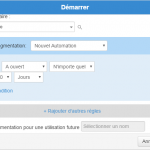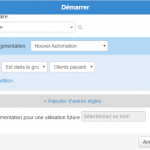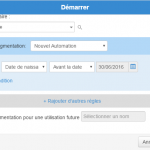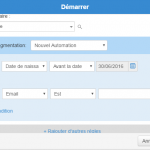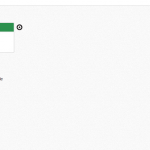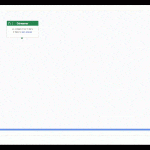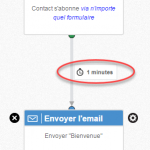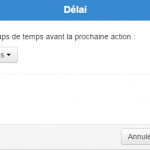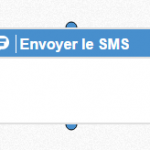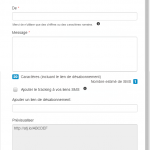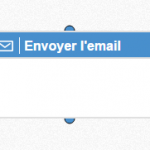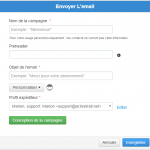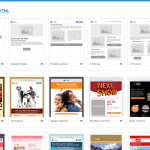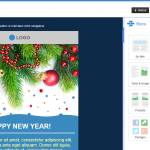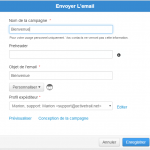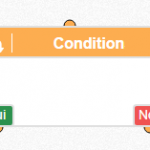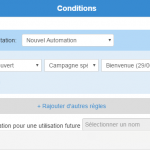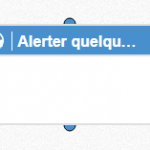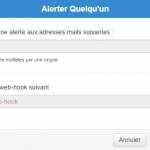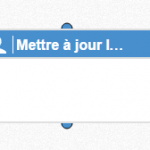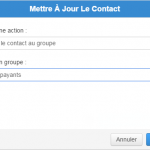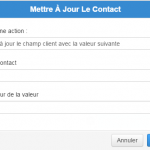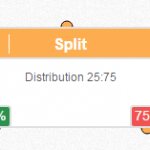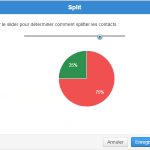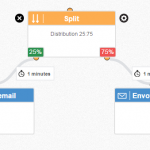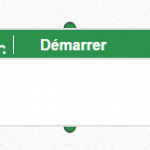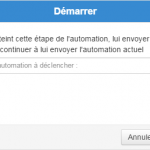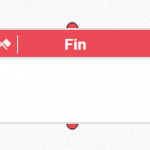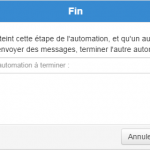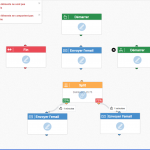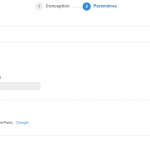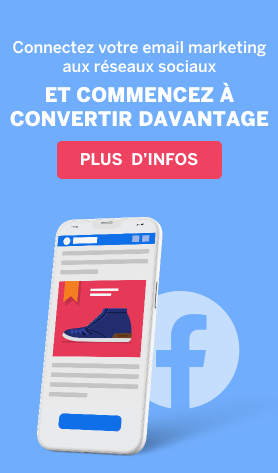Le Guide complet du système d’automation d’ActiveTrail
Faites connaissance avec le système d’automation d’ActiveTrail
Sommaire :
1. Qu’est-ce qu’un système d’automation?
1a. L’Automation en bref
1b. Que peut-on faire avec le système d’Automation ?
1c. Un exemple de scénario d’automation
1d. Qu’est-ce qu’un trigger (un déclencheur) ?
1e. Qu’est-ce que la segmentation?
2. Concevoir une nouvelle automation
2a. Démarrer l’Automation
2b. Utiliser l’éditeur d’automation
2c. Actions d’Automation
3.Configuration
3a. Détails de l’Automation
3b. Options d’activation
1. Qu’est-ce qu’un système d’automation ?
1a. L’automation en quelques mots
Un système d’automation est un système servant à construire automatiquement des entonnoirs marketing, appelés aussi parcours prospects/clients. Les automations travaillent pour vous et à travers elles, vous pouvez créer une stratégie marketing complète.
En effet, le Marketing Automation d’ActiveTrail relie différents canaux marketing entre eux : emails, formulaires d’inscription issus de landing pages, pop-ups, SMS et bien plus encore. En investissant ponctuellement du temps pour créer votre parcours client combinant tous les canaux, vous créer ainsi un entonnoir marketing qui empêcheront qu’un client ne se perde en chemin.
Vous prédéterminer le parcours client ainsi que chaque étape par lesquelles vos internautes vont passer conformément à leurs actions. Ainsi, le marketing automation sera adapté à tous vos besoins marketing et touchera vos contacts au bon moment.
Les scénarios que vous construisez vous assureront que quelque soit le nombre de leads que vous possédez, un maximum se transforme en client et qu’une fois devenu client, qu’un maximum le demeure.
1b. Que pouvez-vous faire dans le système de Marketing Automation ?
- Une série d’emails autorépondeurs – Par exemple, une série d’emails pour présenter votre produit, une série d’emails pour mettre en avant une offre spéciale, etc.
- Des emails et différentes actions activés par triggers (déclencheurs) – Dans les parcours clients, vous pouvez mettre en place des envois de mails et de SMS qui sont déclenchés par des triggers – ces triggers peuvent être des actions que le client effectue comme par exemple l’ouverture d’un ou plusieurs emails, des dates précises et bien d’autres encore. Les possibilités de triggers sont infinies, lisez cet article pour vous donner des idées de triggers à mettre en place.
- Séquences pour les nouveaux abonnés – ce qui était jusqu’à présent un email, peut maintenant se transformer en une série d’emails qui sont envoyés au client sur une période de temps.
- Les messages texte (SMS) – Vous pouvez intégrer des messages texte dans l’automation, créer des automations entières de SMS, ou même vérifier ce qui fonctionne mieux pour votre marketing dans le scénario d’automation – Email ou SMS.
- Split – Appelé aussi Tests A / B. Appelé split (scission) car il s’agit de séparer en 2, de créer deux e-mails différents pour vérifier que vous utilisez le meilleur outil commercial pour vos contacts.
- Des invitations à des événements et des rappels qui sont envoyés aux invités exactement au bon moment – dans des emails et des messages texte et une foule d’autres options marketing efficaces et précises qui répondent à vos contacts en fonction de leurs préférences marketing.
Tout cela et encore plus d’options marketing, qui fournissent à vos clients exactement ce qu’ils aiment, vous attend dans notre système de marketing automation.
1c. Un exemple de scénario de marketing automation crée dans la plateforme ActiveTrail :
Étape 1 : Le système identifie un nouvel inscrit à travers le formulaire d’inscription intégré dans le site internet.
Étape 2 : Un email de “Bienvenue” lui est envoyé.
Étape 3 : Il y a un délai de 2 jours
Étape 4 : Vérification si le destinataire a ouvert l’e-mail.
Si oui, il a ouvert l’email, le système envoie au nouveau client un coupon de réduction.
Si non, il ne l’a pas ouvert, lui envoyer un SMS avec un coupon d’inscription.
Le marketing automation sur la base sur deux caractéristiques principales: les déclencheurs (triggers) et la segmentation. Déclencheurs et segmentation donnent au responsable marketing deux outils essentiels – un timing précis et de la personnalisation – et c’est ce qui transforme ce système en un système ciblé qui sait comment et quand s’adresser à vos prospects et clients.
1d. Qu’est ce qu’un trigger ?
Un trigger est ce qui va activer votre système d’automation. Un trigger peut être une action d’un client comme par exemple le fait de s’inscrire sur un site Internet, le fait qu’il ait remplit un formulaire sur une landing page, l’ouverture d’un email, et plus encore. Alternativement, un trigger peut également être basé sur un temps précis plutôt que sur une action comme par exemple une date d’anniversaire ou un certain laps de temps avant une date précise.
Nos scénarios d’automation sont activés en fonction de ces déclencheurs, depuis le moment où le client active le trigger que vous avez défini en amont, il embarque alors dans le train de l’automation, avec à la clé une multitude de stations et d’options qui l’attendent tout au long du chemin jusqu’à ce qu’il atteigne sa destination finale.
1e. Qu’est-ce que la segmentation ?
La segmentation est ce qui vous permet de vous adresser personnellement à chaque client et d’adapter le contenu à sa personne selon ses caractéristiques qui lui sont propres. Ainsi, par exemple, vous pouvez définir un scénario d’automation pour les hommes et un autre pour les femmes. Vous pouvez classer vos prospects en fonction de leur lieu de résidence, de leur âge, de leur façon dont ils ont rejoint votre liste, ou encore de leurs interactions avec vous (clics), des groupes auxquels ils appartiennent, et ainsi de suite, et vous pourrez définir une automation différente pour chaque catégorie que vous avez créé
Comment travaillez-vous avec le système d’automation d’ActiveTrail ?
Le système d’automation d’ActiveTrail est si facile et pratique à utiliser que dès que vous allez vous lancer vous ne voudrez plus arrêter de jouer avec.
Voici comment construire une automation à l’aide de l’éditeur qu’ActiveTrail a prévu à cet effet :
2. Concevoir une nouvelle automation
Dans le menu d’ActiveTrail, cliquer sur “Nouvel automation“
Cela va vous conduire vers la page des templates où vous pourrez trouver “Gabarits” et “Mes gabarits”.
“Gabarits” sont tous les modèles d’automation qui existent actuellement dans ActiveTrail construits selon un trigger différent qui va activer l’automation:
Les gabarits pré-construits sont des modèles d’automation et chacun d’entre eux est lancé par un trigger. Voici la liste des triggers en question :
Un contact a soumis un formulaire – un contact a rempli un formulaire d’inscription sur votre site internet ou sur une autre page web où vous aurez intégré le formulaire d’inscription.
Un contact s’est inscrit – Un contact a été ajouté à l’un de vos groupes de contacts.
Un contact a ouvert un email – Un contact a ouvert un certain email issu d’une de vos campagnes que vous lui avez envoyé ou issu de n’importe quel campagne que vous lui aurez envoyé.
Un contact clique sur un lien dans un email – Un contact a cliqué sur un lien précis dans une campagne que vous lui avez envoyé ou un lien issu de n’importe quelle campagne que vous lui avez envoyé.
Un contact se désinscrit – Un de vos contact s’est désinscrit de votre mailing list ou d’une mailing list spécifique.
Une date d’évènement d’un contact – Une date précise arrive que vous avez demandé à vos contacts d’indiquer lors de leur inscription, comme un anniversaire, ou toute autre date que vous demandez à vos contacts de spécifier au préalable. L’automatisation peut commencer un laps de temps spécifié avant ou après la date donnée.
Segmentation des contacts – un contact a été classé par vos soins à l’aide de l’option de segmentation des contacts selon les informations qu’ils vous ont donné de leur propre chef via des formulaires d’inscription, ou selon une certaine action qu’ils ont effectué, ou selon un groupe auquel ils appartiennent, ou encore selon une date spécifique.
Notez bien que cette catégorisation a lieu une fois par jour à 2h du matin afin que vous sachiez le temps qu’il vous reste à attendre jusqu’à ce que les conséquences de vos prochaines actions soient visibles.
Outre tout cela, vous avez également la possibilité de commencer par un modèle vierge où seule l’action initiale apparaît, et dans lequel vous pouvez choisir le trigger qui va enclencher l’automation pour vous.
2a. Démarrer
Toute scénario d’automation doit commencer par un actionneur qui est la seule action de l’écran d’automation qui ne peut être bougé.
Dans n’importe quel modèle que nous choisissons, nous pouvons changer le déclencheur qui ouvre l’automation en modifiant le bloc d’action Démarrer.
Les options que nous avons sont en conformité avec les différentes options des gabarits. Avec un clic sur le bloc d’action Démarrer ou sur l’icône des paramètres à la droite de celui-ci, l’écran suivant apparaît, dans lequel vous pouvez définir le déclencheur qui va commencer votre automation.
Les déclencheurs sont, bien sûr, les modèles que nous venons d’examiner.
En plus de mettre en place le trigger, dans chaque action de démarrage que vous choisissez, vous avez aussi la possibilité de définir la segmentation qui sera appliqué au trigger, en cliquant sur le bouton “ajouter une segmentation”.
Un clic sur le bouton permet d’ouvrir l’écran de segmentation des contacts.
Les options de segmentation que vous avez sont basées sur l’information, l’action, le groupe, ou la date.
Informations – Les détails qui ont été entrés dans les différents champs du formulaire d’inscription sont en concordance avec les champs du formulaire que vous avez défini en amont dans la plateforme ActiveTrail.
Ainsi, par exemple, si vous avez choisi le trigger “Un contact remplit un formulaire”, dans votre segmentation vous pouvez construire votre automatisation afin que ceux qui y passent seront seulement ceux qui ont entré Paris dans le champ Ville du formulaire.
Action – Les actions qui sont : a/n’a pas ouvert l’email, a/n’a pas cliqué sur l’email, a/n’a pas reçu l’email. Il y a une option pour déterminer si cela s’applique pour un ou plusieurs emails et il y a également une option pour définir un temps précis pour cette action, par exemple : a ouvert un email le mois dernier.
Groupe – Si le client appartient à un groupe spécifique, le trigger s’appliquera seulement aux contacts qui sont dans le groupe des “clients payants”.
Date – Vous pouvez choisir entre les champs de dates suivants : Jour de naissance, Anniversaire, mise à jour de statut et date d’ajout, et définir le filtrage adéquat. Ainsi par exemple, vous pouvez déterminer que l’automatisation s’appliquera uniquement aux contacts qui ont soumis un formulaire d’inscription après une certaine date.
- En cliquant sur “rajouter une condition”, vous pouvez définir une condition supplémentaire, de sorte que vous pouvez, par exemple, déterminer que l’automatisation ne s’appliquera seulement à quelqu’un du groupe x qui a soumis le formulaire d’inscription après la date y.
- En outre, vous pouvez ajouter toute une série de ces règles en cliquant sur “rajouter d’autres règles” et déterminer une condition entre les ensembles de “et” ou “ou” et à la fin vous pouvez enregistrer la segmentation que vous avez créé.
Une fois que vous avez choisi le gabarit ou le trigger qui va lancer votre automation, commencez à construire l’automation à l’aide des blocs d’automation, qui sont les actions qui apparaissent à droite de l’éditeur.
2b. Utiliser l’Éditeur d’Automation
Utiliser l’éditeur d’automation est simple et amusant. Faites glisser une action sur l’écran d’automation et de ne pas oublier de tracer une ligne reliant cette action à l’action précédente, du haut vers le bas.
Une fois que vous avez relié les 2 actions avec une ligne, une petite horloge apparaît à la droite de la ligne. Cliquez dessus afin de régler la durée qui s’écoulera entre les 2 stations de l’automation, dans notre cas, entre la première action du remplissage du formulaire d’inscription et l’envoi de l’e-mail.
Lorsque vous cliquez sur l’horloge, l’écran suivant apparaît :
Ainsi, par exemple, si vous voulez que cinq minutes s’écoulent à partir du moment où le contact rejoint le groupe jusqu’à ce qu’il reçoive quelque chose de vous, indiquez cinq minutes sur l’écran “délai” et appuyez sur “Enregistrer”.
Notez que ceci est seulement un exemple, vous pouvez tout à faire définir des intervalles de temps de 60 minutes, trois jours ou quatre semaines !
N’oubliez pas que l’automation est un parcours que vous construisez pour votre client ou votre client potentiel et les actions que vous ajoutez à cela sont des stations le long de l’itinéraire du voyage. C’est donc à vous de décider quand chaque action a lieu c’est à dire quand votre interlocuteur dans l’automation atteint la station suivante.
2c. Les actions d’automation :
1. “Envoyer le SMS” – envoyer un message SMS
Avec un clic sur le carré blanc ou sur l’icône des paramètres à la droite du bloc, l’écran dédié à l’envoi de SMS s’ouvrira :
Remplissez tous les détails qui s’affichent. Assurez-vous de cocher les cases correspondantes si vous désirez “ajouter un tracking de vos liens SMS” ainsi vous serez en mesure de connaître le nombre de clics sur ces liens et ainsi de suite. Lorsque vous avez terminé, appuyez sur “Enregistrer”.
2. “Envoyer l’email” – envoyer un email
Avec un clic sur le carré blanc ou sur l’icône des paramètres à la droite du bloc, l’écran dédié aux campagnes emailing va apparaître.
Remplissez tous les détails de la campagne que vous souhaitez créer : “Nom de la campagne”, “Preheader” (En-tête de mail), “Objet de l’email” et “Profil expéditeur”.
Pour créer une campagne, cliquez sur le bouton vert “Conception de la campagne”. Cela va vous conduire directement dans l’écran de création des campagnes emailing que vous connaissez bien puisque vous l’utilisez régulièrement pour réaliser vos campagnes avec ActiveTrail.
Vous pouvez choisir de créer un tout nouvel email en utilisant un des gabarits que nous mettons à votre disposition ou même en choisir un dans vos gabarits que vous avez sauvegardés dans “Mes gabarits”.
Créer la campagne telle que vous avez l’habitude de le faire et quand vous avez terminé votre création, appuyer sur “Terminé”.
Un click sur le bouton “Terminé”vous ramènera directement vers l’écran de l’automation. Maintenant, dans le carré de l’email que vous avez créé, deux nouveaux boutons vont apparaître : “Prévisualisation” et “Conception de la campagne”.
Prévisualisation – Un click sur ce bouton vous montrera à quoi votre email ressemblera que ce soit sur mobile ou sur ordinateur.
Conception de la campagne – Cette fois le bouton est bleu, ce qui signifie que vous avez déjà crée votre campagne. Un click sur ce bouton vous ramènera directement vers l’écran de conception des campagnes, où vous serez en mesure d’apporter des modifications à votre campagnes à tout moment comme vu plus haut.
N’oubliez pas de presser le bouton “Enregistrer” à chaque mise à jour que vous effectuez.
3. “Condition”
Un clic sur le carré blanc ou sur l’icône des paramètres à la droite du bloc va ouvrir un écran de paramètres pour l’action “Condition”.
Notez que cet écran est identique à l’écran de segmentation “Démarrer” présenté avant, avec la possibilité de segmenter les clients en fonction des informations que l’on a, l’action, le groupe, ou la date.
Pour plus d’informations, revenir à l’explication ci-dessus de “Démarrer”.
4. “Alerter quelqu’un”
Mettre à jour une certaine adresse e-mail au sujet de la dernière action effectuée par l’utilisateur.
Un clic sur le carré blanc ou sur l’icône des paramètres à la droite du bloc va ouvrir un écran “Alerter quelqu’un”. Ici, vous serez en mesure d’entrer une adresse email à laquelle une notification sera envoyée au sujet de l’action précédente que vous aurez mis dans l’automation :
Ajoutez le “Alerter quelqu’un” afin qu’une notification soit envoyée à votre directeur des ventes à propos de chaque contact qui atteint ce stade de votre automation.
5. “Mettre à jour le contact”
Un clic sur le carré blanc ou sur l’icône des paramètres à la droite du bloc va ouvrir l’écran pour “Mettre à jour le contact”:
Les actions que vous pouvez effectuer via dans la partie “Mettre à jour le contact” sont :
L’ajout ou le déplacement de contacts d’un groupe à un autre
Ajouter un contact à un groupe
Déplacer un contact d’un groupe (le supprimer des autres groupes où il se trouve)
Supprimer un contact d’un groupe
Pour effectuer les actions ci-dessus, tout ce que vous avez à faire est de sélectionner une action, par exemple “Transférer le contact dans le groupe” et de sélectionner le groupe vers lequel il sera déplacé.
La mise à jour d’un champs dans les formulaires d’inscription
Mettre à jour le champ client avec la valeur suivante
Rajouter la valeur suivante au champ client
Ainsi par exemple si vous êtes une agence de tourisme et que vous faites une newsletter ayant pour sujet le tourisme à Londres et que vous désirez que tous ceux qui ouvrent votre email, la valeur du champs “ville préférée” soit mis à jour en conséquence, vous pouvez le faire ici :
Suppression et déplacement d’une liste
Mettre le contact en statut “Ne pas envoyer de mail”.
Supprimer le contact
6. “Split” – pour faire un test AB dans votre automation
Vous pouvez diviser les contacts de votre automation en deux groupes, comme dans les tests AB. Un clic sur le carré blanc ou sur l’icône des paramètres à la droite du bloc va ouvrir un écran ‘Split’:
Avec l’utilisation du Split, vous pouvez effectuer des tests AB au sein même de l’automation. Une fois que vous avez divisé votre groupe en deux, vous pouvez créer deux e-mails différents, ou le même email avec différentes lignes d’objet, ou même tout simplement le même email, seulement quelques-unes des personnes recevront le dit email dans trois jours et certains d’entre eux dans une semaine et ainsi de suite… dans cette action, pensez à bien définir le pourcentage de vos contacts qui recevra chaque e-mail.
Après le Split, n’oubliez d’ajouter deux actions, où chaque action sera envoyée à un pourcentage différent des contacts.
Notez également que les deux actions n’ont pas obligatoirement à être “Envoyez un email”. Grâce au Split, vous pouvez également vérifier ce qui fonctionne le mieux pour vous – e-mail ou SMS – et déterminer qu’un certain pourcentage de vos contacts recevra un e-mail et un certain pourcentage recevra un SMS.
Après un certain laps de temps où votre automation a fonctionné, disons un mois, vous pouvez y revenir et voir dans les rapports quelle action a fonctionné le mieux en termes de taux d’ouverture / CTR et opté alors pour l’action gagnante.
7. “Démarrer”
Ce n’est pas l’actionneur Démarrer qui va démarrer une nouvelle automation via un trigger spécifique mais il s’agit plutôt de marquer le fait que nous commençons une nouvelle automation.
Un clic sur le carré blanc ou sur l’icône des paramètres à la droite du bloc va ouvrir l’écran suivant:
Dans le menu qui défile vers le bas toutes vos automations actives apparaîtront et vous pouvez choisir à quelle nouvelle automation vous souhaitez connecter ce contact. Ainsi par exemple, vous pouvez vouloir définir une condition tel que quand un contact a cliqué sur une certaine campagne auparavant, il sera maintenant automatiquement ajouté à une nouvelle automation comprenant des e-mails sur le même sujet que la campagne sur laquelle elle a cliqué.
8. “Fin”
Tout comme l’écran de démarrage vous permet de faire rentrer un contact dans une nouvelle automation, l’actionneur “Fin” enlève votre contact de l’automation de votre choix.
Un clic sur le carré blanc ou sur l’icône des paramètres à la droite du bloc va ouvrir l’écran suivant :
Grâce à cette action, vous pouvez retirer votre contact de n’importe quel parcours client d’automation que vous choisissez, que ce soit l’automatisation où il se trouve actuellement ou tout autre automation.
Ainsi, par exemple avant de mettre l’actionneur “Fin”, vous pouvez définir une condition relative à l’ouverture d’un e-mail spécifique et déterminer que si le contact n’a pas ouvert l’e-mail en question, cela arrêtera cette automation ou une automation différente, afin de ne pas envoyer des e-mails à des contacts inactifs.
La fin de la période de conception
Notez également que si vous n’avez pas prévu d’actions supplémentaires après dans votre scénarion d’automation, il n’y a pas besoin de mettre d’actionneur “Fin” à l’automation. Pour que le contact d’automation termine l’automation actuelle, elle devra tout simplement atteindre la dernière action que vous aurez définit pour elle.
N’oubliez pas de relier toutes les actions entre elles et de définir le temps qui doit s’écouler entre chacune d’entre elles et la suivante.
Pour terminer l’automatisation, cliquez sur “Enregistrer”, puis sur “Suivant”. Il n’y a pas besoin d’ajouter un bloc pour cela. Si l’un des éléments est manquant ou non conçu correctement, des messages prévus à cet effet apparaîtront sur le côté droit de la page:
Retournez sur la page de conception de votre automation à nouveau jusqu’à ce que vous ayez terminé la conception de tous les éléments.
3. Mise en place
Après avoir terminé la phase de conception, appuyez sur “suivant” à nouveau et vous arriverez sur l’écran de configuration. Remplissez les détails qui s’y affichent.
Voici les différentes options que vous avez sur l’écran de configuration:
3a. Informations Automation
“Permettre aux contacts de rentrer dans ce cycle automation plusieurs fois” – Autrement dit, les contacts auront la possibilité d’effectuer le parcours d’automation un certain nombre de fois (s’ils activent le trigger qui déclenche l’automation plus d’une fois).
“Envoyer le rapport de l’Automation à (adresse email)” – Entrez l’adresse e-mail où vous souhaitez recevoir les rapports automatiques de cette automation.
3b. Options d’activation
Ici, vous pouvez choisir de lancer l’activation de l’automation dès que vous avez terminé de la concevoir, ou vous pouvez programmer son activation à un autre moment de votre choix. N’oubliez pas que chaque contact passe par l’automation en son temps.
C’est tout ! Tout ce qui vous reste à faire est d’appuyer sur “Activer l’automation” !
Félicitations, vous voilà devenu un expert en automation, Commencez dès maintenant !