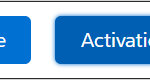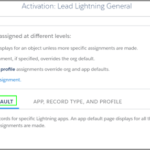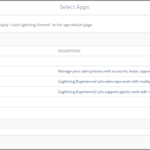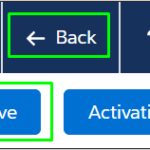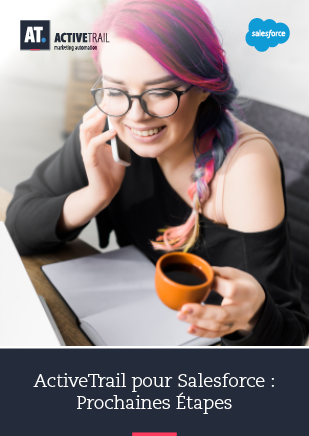ActiveTrail pour Salesforce : Prochaines Étapes
Félicitations, vous avez installé le module ActiveTrail pour Salesforce avec succès ! C’est le moment de cartographier les champs contact ActiveTrail et d’apprendre à utiliser les onglets Leads et Contacts (ajoutés dans Salesforce), ainsi que les paramètres de la campagne (Campaign). Vous êtes prêt ? Commençons.
Cartographie des champs Contact ActiveTrail
- Rendez vous sur l’onglet Settings (Paramètres).
- Faites correspondre les valeurs appropriées dans les cases de sélection Contact Field – Lead Field (Champ Contact – Champ Lead) aux champs contact ActiveTrail.
Par exemple :
- Sélectionnez la valeur Email dans les listes déroulantes des colonnes Lead Field et Contact Field, dans la ligne “Email” sous la colonne “ActiveTrail Contact Field”.
- Sélectionnez la valeur Street dans les listes déroulantes des colonnes Lead Field and Contact Field, dans la ligne désignée “Street” sous la colonne “ActiveTrail Contact Field”.
- Faites défiler la page jusqu’au bas de la page et cliquez sur Save (Enregistrer).
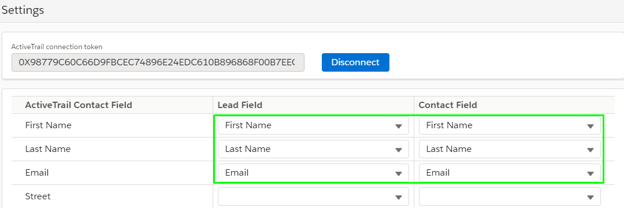
Après avoir relié les champs Salesforce et ActiveTrail, toute information saisie dans ces champs pour un Contact ou un Lead, apparaîtra également dans les champs correspondants du contact dans ActiveTrail.
Onglet Leads
Créer un nouveau Lead
Lead – Un dossier qui comprend les coordonnées (nom, adresse, téléphone, etc.) d’un client spécifique.
- Rendez vous sur l’onglet Leads.
- Cliquez sur le bouton New (Nouveau).
- Remplissez les champs nécessaires. Vous devez, au minimum, remplir les champs marqués comme obligatoires.
- Cliquez sur le bouton Save (Enregistrer).
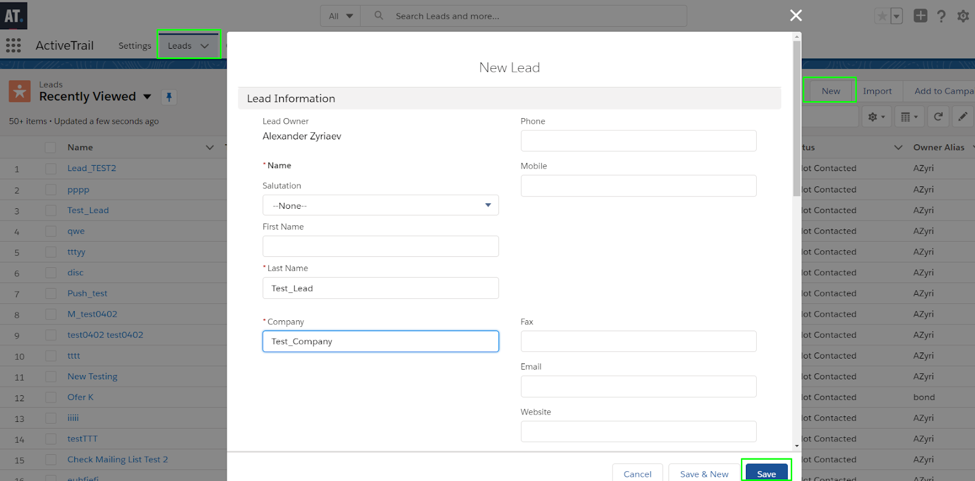
Nous vous recommandons de décocher la case Push to ActiveTrail sur les formulaires “New Lead” et “New Contact”. Nous vous recommandons également de retirer le champ Last Sync Date (Dernière Date de Sync) du processus de création de nouveaux leads.
La synchronisation des Leads avec ActiveTrail
Pour synchroniser un Lead de Salesforce avec ActiveTrail, le prospect doit être associé à une Campaign (Campagne). Sans Campagne, vous ne pourrez pas ajouter de Leads à ActiveTrail.
Campaign – Une forme de groupe qui vous permet d’ajouter des leads ou des contacts à des listes de diffusion dans ActiveTrail.
- Vous pouvez ajouter un Lead à une seule Campaign ou simultanément à plusieurs Campaigns.
- Vous pouvez ajouter un certain nombre de Leads à une même Campaign.
Ajouter un Lead à une seule Campaign ou à plusieurs Campaigns :
- Allez dans l’onglet Leads et ouvrez le Lead souhaité.
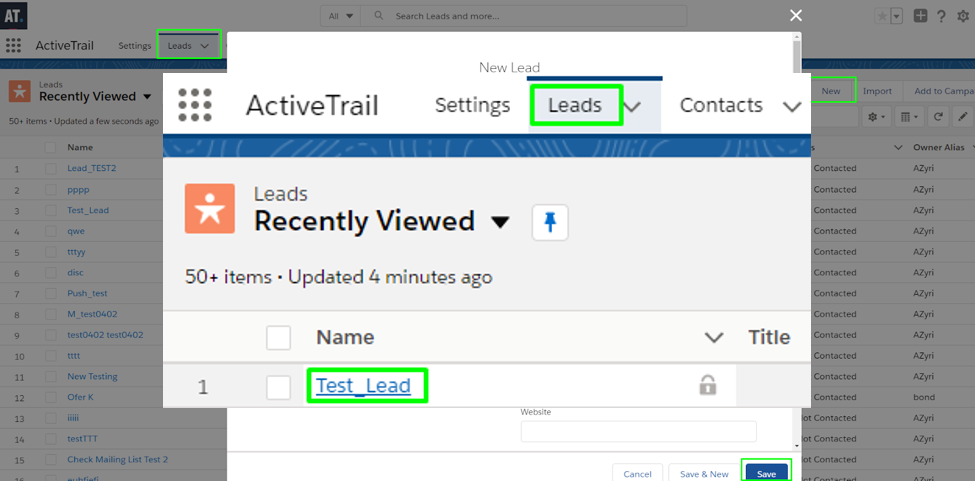
- Cliquez sur le bouton Assign to Campaign.

- Saisissez le nom d’une Campaign dans la zone de recherche et appuyez sur la touche Enter (Entrée).
- Sélectionnez un ou plusieurs groupes dans la liste.
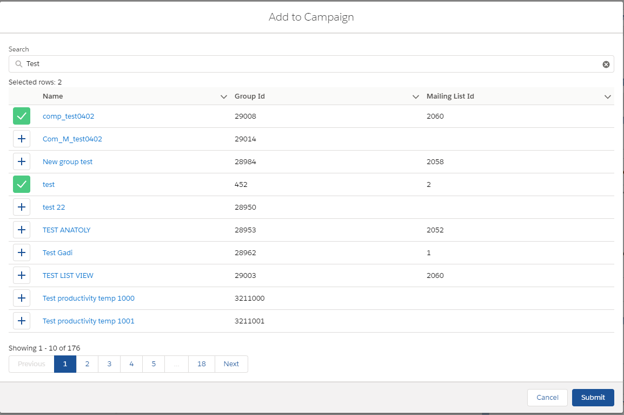
- Cliquez sur le bouton Submit (Soumettre).
- Les champs Subscriber ID (ID de l’Abonné) et Last Sync Date (Date de Dernière Synchronisation) seront ajoutés au Lead sous l’onglet Details (Détails) et le Lead sera synchronisé avec ActiveTrail pour les groupes et les listes de diffusion sélectionnés.
Veuillez noter : si vous n’avez pas ajouté ces champs dans les paramètres – les données seront ajoutées aux champs, mais elles ne seront pas affichées.
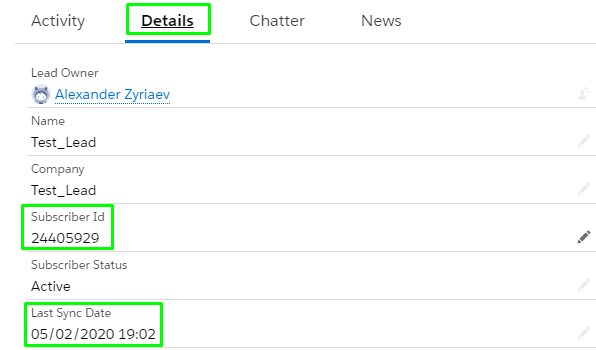
Ajouter plusieurs Leads à une seule Campaign :
- Rendez vous sur l’onglet Leads.
- Cochez les Leads souhaités dans la liste.
- Cliquez sur le bouton Assign to Campaign (Assigner à la Campagne).
- Choisissez le nom de la Campagne dans la barre de recherche.
- Cliquez sur le bouton Submit (Soumettre).
Important : Vous pouvez ajouter plusieurs Leads à une Campagne à partir de l’écran “Leads”.
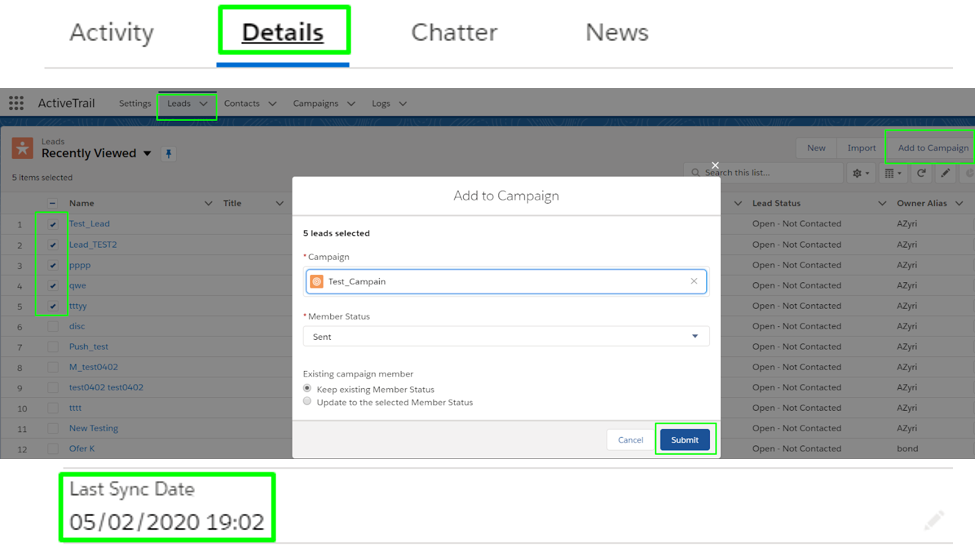
Mise à jour d’un Lead existant
Afin de se synchroniser avec ActiveTrail, la case à cocher Push to ActiveTrail doit apparaître sur la mise en page (layout) des Leads.
- Rendez vous sur l’onglet Leads.
- Dans le menu Setup (Configuration), cliquez sur le bouton Edit object (Modifier l’objet).
- Cliquez sur le lien Page Layouts, puis sur le lien Lead Layout.
- Sélectionnez le panneau Fields (Champs) dans la liste et faites glisser la case à cocher Push to ActiveTrail sur la zone d’information du Lead.
- Cliquez sur le bouton Save (Enregistrer).
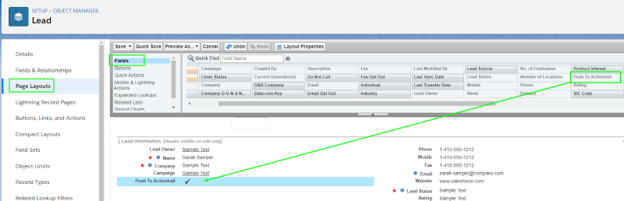
Pour mettre à jour un Lead existant :
- Rendez vous sur l’onglet Leads.
- Dans le menu situé à la fin de la ligne correspondant au Lead souhaité, appuyez sur Edit (Modifier).
- Décochez la case Push to ActiveTrail.
- Apportez les modifications ou les ajouts souhaités dans le formulaire Lead.
- Cliquez sur le bouton Save (Enregistrer).
- Cliquez à nouveau sur Edit (Modifier), cochez la case Push to ActiveTrail, puis cliquez sur le bouton Save (Enregistrer).
Pour supprimer un Lead existant :
- Rendez vous sur l’onglet Leads.
- Dans le menu situé à la fin de la ligne correspondant au Lead souhaité, appuyez sur la touche Delete (Supprimer).
- Appuyez sur Delete.
Important : après avoir effectué ces étapes, le Lead apparaîtra toujours dans ActiveTrail, car la synchronisation n’est pas activée dans le cas d’une suppression. Vous devrez supprimer manuellement le Lead qui se trouve dans le logiciel ActiveTrail.
Onglet Contacts
Créer un nouveau Contact
Contact – Un dossier contenant les coordonnées (nom, adresse, téléphone, etc.) d’un client spécifique.
- Rendez vous sur l’onglet Contacts.
- Cliquez sur le bouton New (Nouveau).

- Remplissez les champs obligatoires. Vous devez, au minimum, remplir les champs marqués comme obligatoires.
- Cliquez sur le bouton Save (Enregistrer).
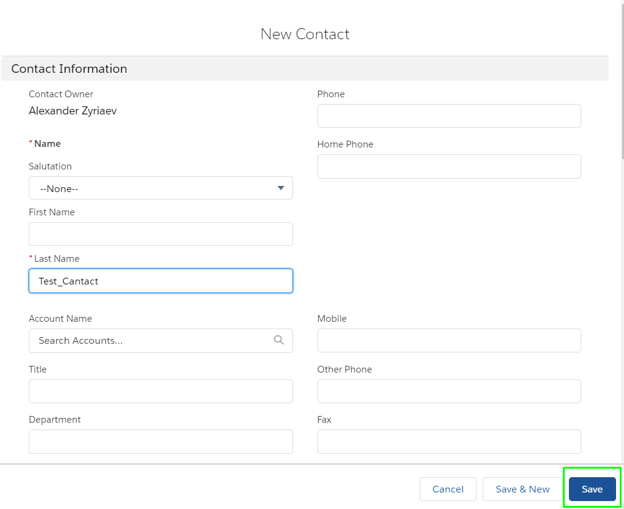 \
\
La synchronisation d’un contact avec ActiveTrail
Afin de synchroniser un Contact de Salesforce avec ActiveTrail, le contact doit être associé à une Campaign. Sans une Campaign, vous ne pourrez pas ajouter de Contacts à ActiveTrail.
Campaign – Une forme de groupe qui vous permet d’ajouter des Contacts à des groupes ou des listes de diffusion dans ActiveTrail.
- Vous pouvez ajouter un contact à une seule campagne ou simultanément à plusieurs campagnes.
- Vous pouvez ajouter plusieurs contacts à une seule campagne.
Ajouter un Contact à une seule campagne ou à plusieurs campagnes :
- Rendez vous sur l’onglet Contacts et ouvrez le contact souhaité.
- Cliquez sur le bouton Assign to Campaign (Assigner à la Campagne).

- Saisissez le nom d’une Campaign dans la zone de recherche et appuyez sur la touche Enter (Entrée).
- Sélectionnez un ou plusieurs groupes dans la liste.
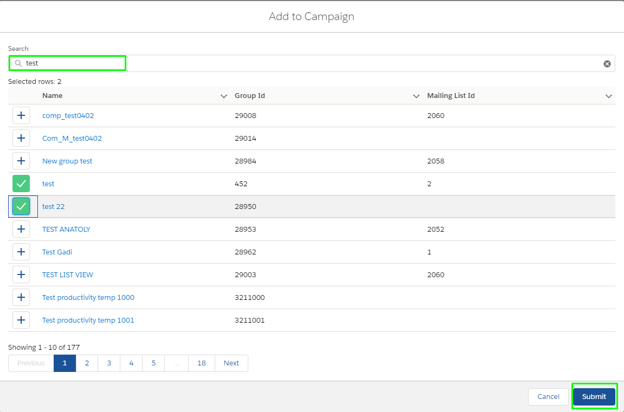
- Cliquez sur le bouton Submit (Soumettre).
- Les champs Subscriber ID (ID de l’Abonné) et Last Sync Date (Date de Dernière Synchronisation) seront ajoutés au Contact sous l’onglet Details et le Contact sera synchronisé avec ActiveTrail pour les campagnes et les listes de diffusion sélectionnées.
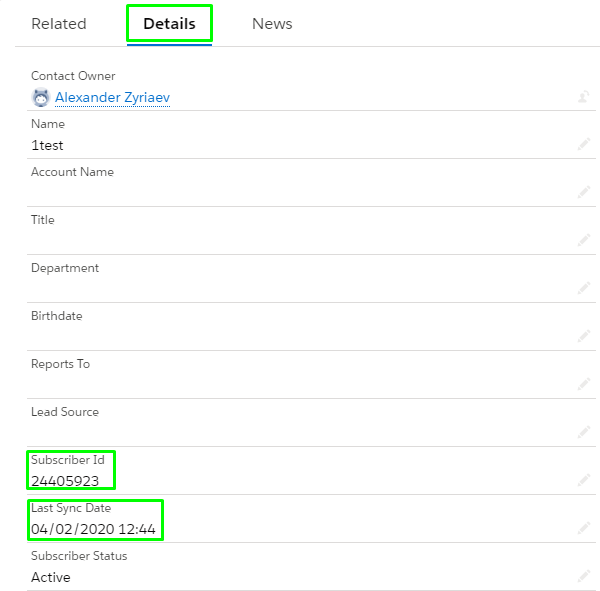
Ajouter plusieurs Contacts à une seule Campaign :
- Rendez vous sur l’onglet Contacts.
- Cochez un certain nombre de Contacts dans la liste.
- Cliquez sur le bouton Assign to Campaign (Assigner à la Campagne).
- Choisissez le nom de la Campaign dans la barre de recherche.
- Cliquez sur le bouton Submit (Soumettre).
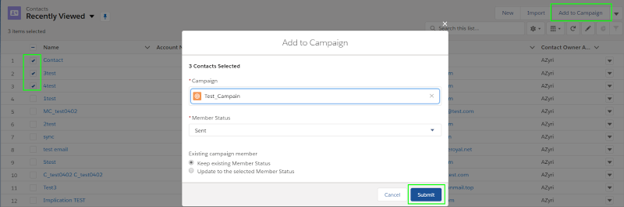
Mise à jour d’un Contact existant
Afin de se synchroniser avec ActiveTrail, la case à cocher Push to ActiveTrail doit apparaître sur la mise en page (layout) des Contacts.
- Rendez vous sur l’onglet Contacts.
- Dans le menu Setup (Configuration), cliquez sur le bouton Edit object (Modifier l’objet).
- Cliquez sur le lien Page Layouts, puis sur le lien Contact Layout.
- Sélectionnez le panneau Fields (Champs) dans la liste et faites glisser la case à cocher Push to ActiveTrail sur la zone d’information du Contact.
- Cliquez sur le bouton Save (Enregistrer).
Pour mettre à jour un Contact existant :
- Rendez vous sur l’onglet Contacts.
- Dans le menu situé à la fin de la ligne correspondant au Contact souhaité, appuyez sur Edit (Modifier).
- Décochez la case Push to ActiveTrail.
- Apportez les modifications ou les ajouts souhaités dans le formulaire Contact.
- Cliquez sur le bouton Save (Enregistrer).
- Cliquez à nouveau sur Edit (Modifier), cochez la case Push to ActiveTrail, puis cliquez sur le bouton Save (Enregistrer).
Pour supprimer un Contact existant :
- Rendez vous sur l’onglet Contacts.
- Dans le menu situé à la fin de la ligne correspondant au Contact souhaité, appuyez sur la touche Delete (Supprimer).
- Appuyez sur Delete.
Important : après avoir effectué ces étapes, le Contact apparaîtra toujours dans ActiveTrail, car la synchronisation n’est pas activée dans le cas d’une suppression. Vous devrez supprimer manuellement le Contact qui se trouve dans le logiciel ActiveTrail.
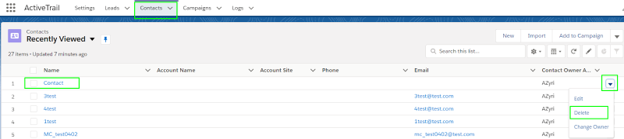
Onglet Campaigns
Créer une nouvelle Campaign
Campaign – Un type de groupe auquel vous pouvez ajouter des Leads ou des Contacts comme destinataires de la campagne, puis à des groupes et des listes de diffusion dans ActiveTrail.
- Rendez vous sur l’onglet Campaigns.
- Cliquez sur le bouton New.
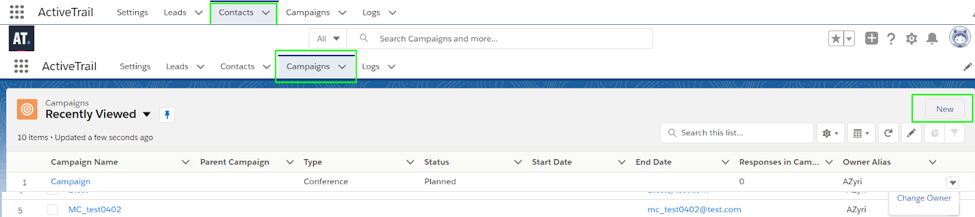
- Remplissez le nom de la Campaign.
- Cliquez sur le bouton Save.
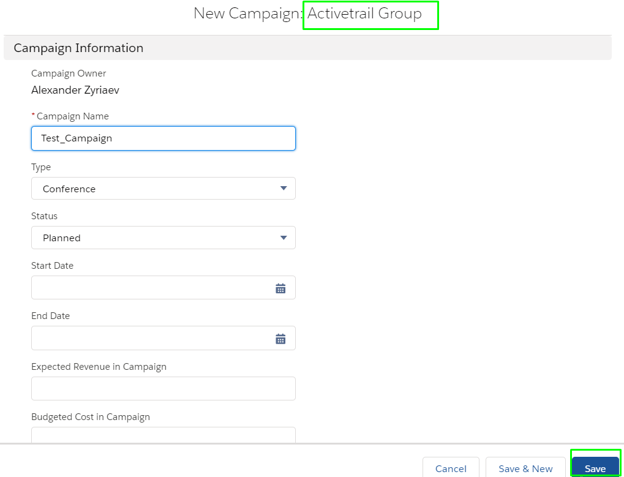
- La valeur du champ Record type (Type d’Enregistrement) pour une nouvelle Campaign doit être “ActiveTrail Group”.
- Sur le nouveau formulaire de Campaign, les champs Group ID (ID du Groupe) et Mailing List ID (ID de la liste de diffusion) doivent être masqués.
- Sur le nouveau formulaire de Campaign, la case à cocher Assigned to ActiveTrail (Assigner à ActiveTrail) doit être cachée.
La synchronisation d’une Campaign avec ActiveTrail
- Rendez vous sur l’onglet Campaigns et sélectionnez “New Campaign”.
- Cliquez sur le bouton Assign to ActiveTrail.

Sélectionnez Create new (Créer nouveau) à l’étape 1 et cliquez sur Next (Suivant).
- Donnez un nom à la Campaign et cliquez sur Next.
- Trouvez le nom de la liste de diffusion dans le champ de recherche ou sélectionnez-le dans une liste. Cliquez sur Save.
Si vous n’avez pas créé de nouveau groupe, choisissez Select existing (Sélectionner existant) à l’étape 1. Cliquez sur Next.
- Cherchez le nom du groupe dans le champ de recherche ou sélectionnez-le dans une liste. Cliquez sur Next.
- Cherchez le nom de la liste de diffusion dans le champ de recherche ou sélectionnez-le dans une liste. Cliquez sur Save.
- Une confirmation de l’exécution réussie s’affiche.
- Les champs Group ID et Mailing List ID seront ajoutés à l’onglet Details de la Campaign (si vous n’avez pas créé de nouveau groupe). En fonction de votre sélection à l’étape 2 ci-dessus, la Campaign sera affectée à une liste de diffusion existante ou le système créera automatiquement une nouvelle liste de diffusion.
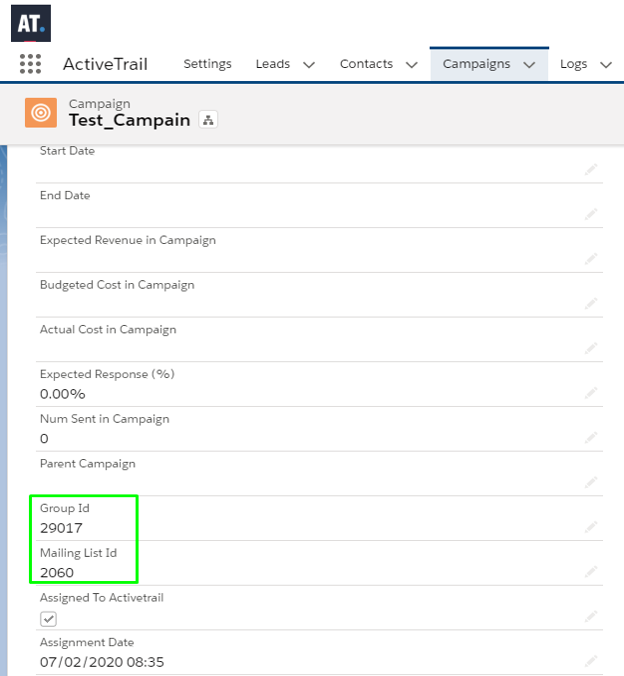
Ajout de Destinataires à la Campaign (Members)
Campaign Members (Membres de la Campagne) – Leads ou Contacts.
- Rendez vous sur l’onglet Campaigns.
- Ouvrez une Campaign qui a été associée à ActiveTrail.
- Dans l’onglet Related (Associé), allez dans la zone Campaign Members (Membres de la Campagne).
- Cliquez sur le bouton Add Leads (Ajouter des Leads).
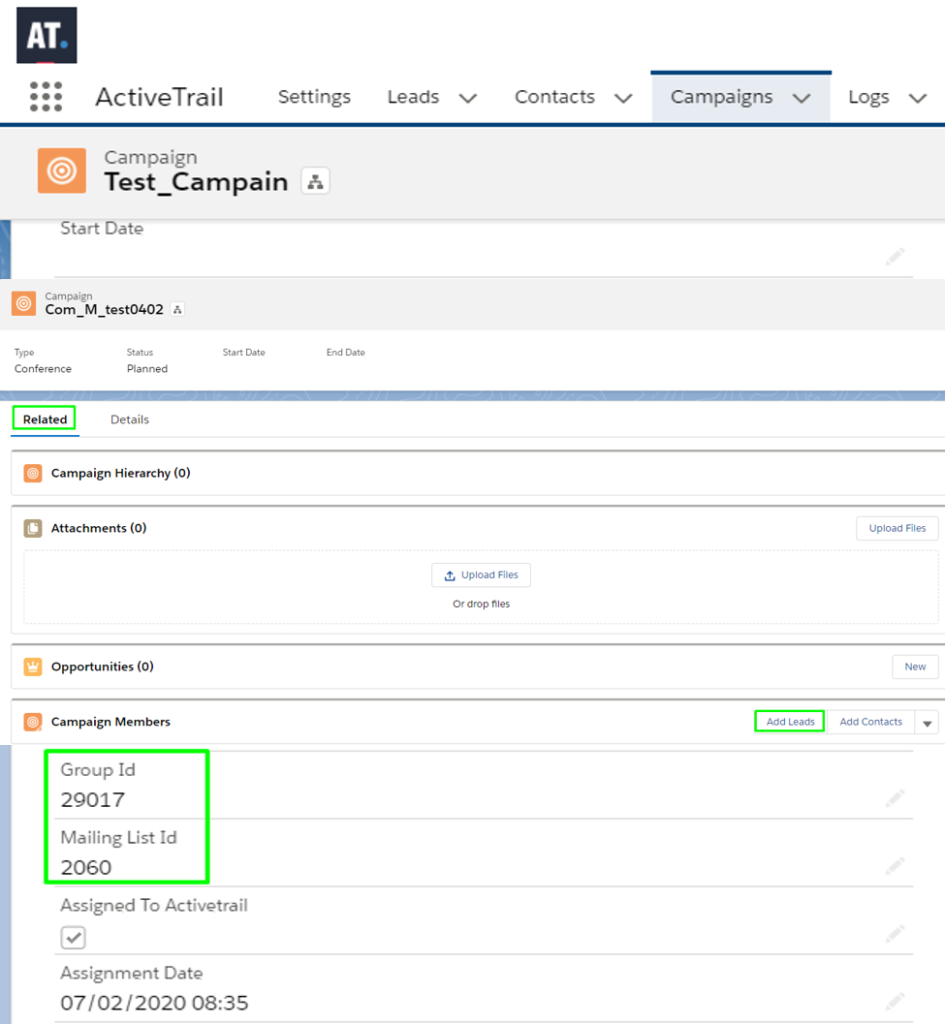
- Recherchez le nom d’un Lead dans le champ de recherche ou choisissez dans une liste. Cliquez sur Next et ensuite sur Submit.
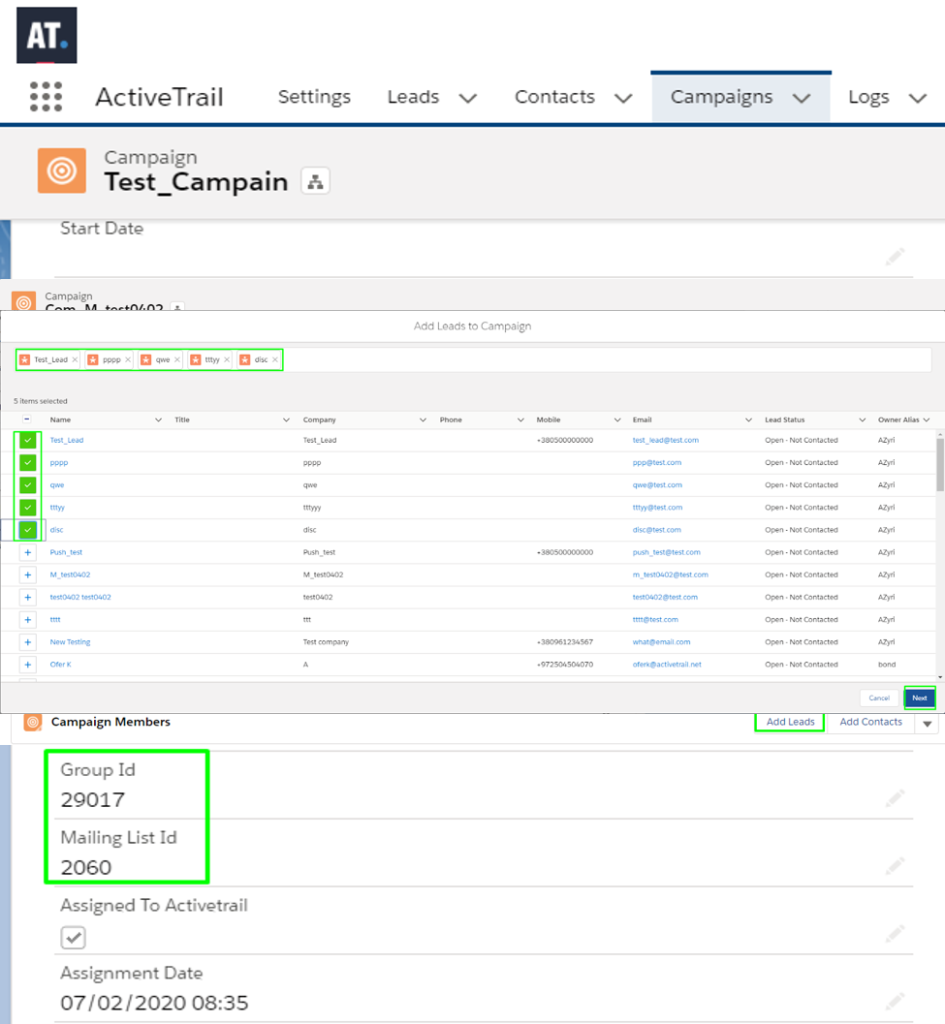
- Un message confirmant la bonne exécution de la mise à jour s’affiche.

Les Leads seront ajoutés en tant que destinataires de la Campaign et un diagramme circulaire indiquant le nombre de Leads ajoutés à la campagne sera présenté. Les Leads seront ajoutés au groupe et à la liste de diffusion sélectionnés dans ActiveTrail.
Important :
- Vous pouvez ajouter des Contacts en tant que destinataires de la Campaign de la même manière.
- Vous ne pouvez pas associer une Campaign à ActiveTrail si elle contient déjà des destinataires de Campaign.
Statistiques
Maintenant que vous avez connecté ActiveTrail à SalesForce, vous pouvez commencer à suivre les statistiques.
Statistiques Actives
Suite à l’envoi d’une campagne emailing ou SMS à un ensemble de contacts à partir d’ActiveTrail, les données d’activité de ces campagnes apparaîtront dans les zones Lead et Contact. Vous pouvez consulter ces données sur une période définie (aujourd’hui, la semaine dernière, le mois dernier, le dernier trimestre).
Ajout des Statistiques d’Activité (Activity Statistics) à un prospect (Lead) ou un contact (Contact Person)
- Rendez vous sur l’onglet Leads.
- Sélectionnez un Lead et ouvrez-le.
- Dans le menu Setup (Configuration), cliquez sur le bouton Edit Page (Modifier la page).
- Dans le panneau latéral Lightning Components, faites défiler la page jusqu’à Custom-Managed.
- Faites glisser l’élément activityStatistic sur la zone Lead.
- Cliquez sur le bouton Activation.
- Dans l’onglet App Default, cliquez sur le bouton Assign as App Default.
- Cochez la case ActiveTrail dans la liste et cliquez sur Next (Suivant).
- Cliquez sur le bouton Save (Sauvegarder) et ensuite sur Back (Retour).