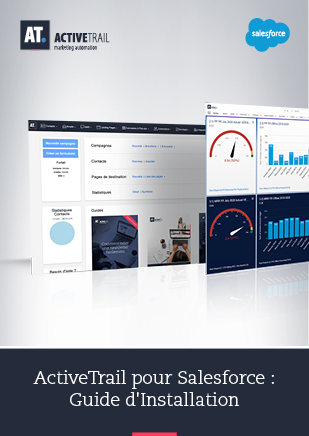ActiveTrail pour Salesforce : Guide d’Installation
Si vous êtes ici, cela signifie que vous êtes prêt à récolter deux fois plus de données et deux fois plus d’avantages – rendu possible grâce à l’incroyable intégration entre ActiveTrail et Salesforce. Dans le guide qui suit, nous vous expliquons comment connecter les deux plateformes afin de synchroniser vos listes de prospects et de clients, leurs domaines d’intérêt, leurs âges, leurs sexes, ou toute autre information que vous pourriez vouloir extraire et échanger entre Salesforce et ActiveTrail. Cela vous permettra d’avoir une vue d’ensemble pour chacun de vos clients, de savoir quel contenu suscite leur intérêt, quels produits ils utilisent le plus fréquemment, la nature de leurs activités et comment adapter vos messages à leurs besoins.
Quelques informations importantes avant de commencer :
Un instant avant de nous plonger dans les détails, voici quelques éléments à vérifier pour s’assurer que l’intégration se déroule le plus harmonieusement possible :
- Assurez-vous que votre compte ActiveTrail est bien un compte Admin.
- Assurez-vous que votre compte Salesforce est un compte Admin avec Lightning activé. En outre, l’utilisateur Salesforce doit être un Marketing User afin d’ajouter des leads et des contacts aux campagnes Salesforce.
- Veuillez noter que l’affichage sur votre appareil peut sembler différent des captures d’écran présentées ici.
- Veuillez noter que l’intégration vous permet de connecter un seul compte ActiveTrail à un seul compte Salesforce.
- Pour garantir la réussite de l’intégration, nous vous recommandons d’éviter d’interrompre l’installation au milieu et de terminer le processus en une seule session continue.
Êtes-vous prêt ? Commençons !
Installation du module ActiveTrail dans votre compte Salesforce
Pour installer le module ActiveTrail dans votre compte Salesforce, suivez ces étapes :
- Connectez-vous à votre compte Salesforce et ajoutez la ligne suivante à la fin de l’URL : packaging/installPackage.apexp?p0=04t3X000003DxYt
Par exemple : https://login.salesforce.com/packaging/installPackage.apexp?p0=04t3X000003DxYt
- Dans la fenêtre d’installation, choisissez les utilisateurs pour lesquels vous souhaitez installer le module (admins uniquement / tous les utilisateurs / un utilisateur spécifique).
- Cochez la case pour autoriser l’installation d’un module non-Salesforce et cliquez sur le bouton Install.
Attention : ce lien renvoie à la version 14 du module.
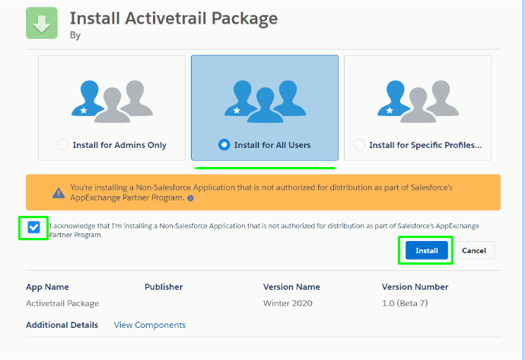
- Autorisez l’accès des tiers en cochant la case entourée et cliquez sur Continue.
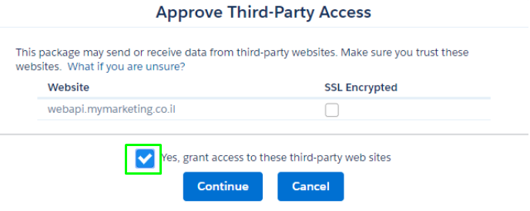
- Cliquez sur Done pour terminer le processus.
Obtention d’une clé de connexion pour activer le dispositif
- Dans une nouvelle fenêtre/nouvel onglet, connectez-vous à votre compte depuis le site web ActiveTrail.
- Rendez-vous sur l’onglet Intégrations et cliquez sur API > Jetons API.
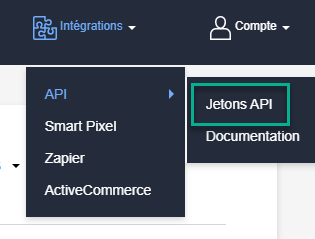
- Cliquez sur le bouton Nouveau.
- Dans la fenêtre de l’application API, nommez la clé dans le champ Nom.
- Cliquez sur Enregistrer.
- Dans la fenêtre Jeton d’accès, cliquez sur le bouton Copier dans le presse-papiers et collez la clé dans un endroit sûr (par exemple, dans le bloc-notes). Vous en aurez besoin lors de l’activation du module dans Salesforce.
- Cliquez sur Fermer.
Activation du module ActiveTrail dans Salesforce
- Retournez sur la fenêtre Salesforce, ouvrez le menu App Launcher et sélectionnez l’option ActiveTrail App.
- Rendez vous sur l’onglet Settings.
- Collez la clé qui vous a été délivrée lors de la phase précédente dans le champ Valid connection token.
- Cliquez sur le bouton Connect to ActiveTrail.
Affichage et mise à jour des champs dans Salesforce
Par défaut, tous les champs sont masqués dans Salesforce, ce qui vous permet de choisir de n’afficher que les champs les plus pertinents via l’onglet Details. Vous pouvez afficher les champs de leads, de contacts, de campagnes et d’objets.
- Rendez vous sur l’onglet Leads.
- Dans l’onglet SETUP (Configuration), cliquez sur le bouton Edit object (Modifier l’objet).
- Cliquez sur le lien Page Layouts (Présentations de Page) et ensuite sur le lien Lead Layout (Mise en Page Lead).
- Sélectionnez le panneau Fields (Champs) dans la liste et, à l’aide de votre souris, faites glisser les champs et cases à cocher requis du panneau vers le panneau Leads Detail (statistiques ActiveTrail, état des leads, etc.).
- Cliquez sur Save (Enregistrer).
Attention : La même méthode s’applique à l’ajout de champs obligatoires pour les mises en page (page layouts) Contact et Campaign.
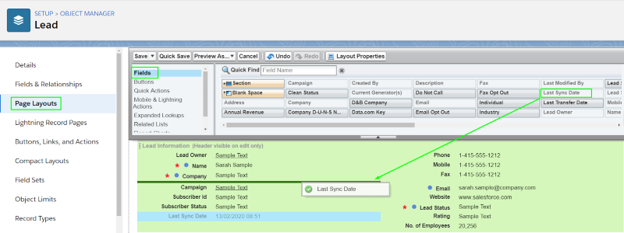
Ajout d’un bouton “Assign to Campaign” à une mise en page Salesforce (Layout)
Maintenant que vous avez sélectionné les champs et les mises en page dont vous avez besoin dans Salesforce, le moment est venu d’ajouter la puissance d’ActiveTrail à votre compte Salesforce :
- Rendez vous sur l’onglet Leads.
- Dans l’onglet SETUP, cliquez sur le bouton Edit object.
- Cliquez sur le lien Page Layouts et ensuite sur le lien Lead Layout.
- Sélectionnez le panneau Mobile & Lightning Actions et faites glisser le bouton Assign to Campaign (Assigner à une Campagne) sur le panneau Salesforce Mobile and Lightning Experience Actions.
- Cliquez sur Save.
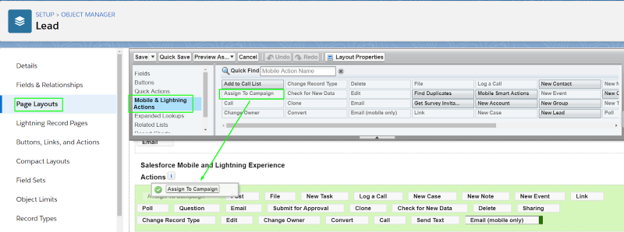
Synchronisation entre ActiveTrail et Salesforce
Pour que la synchronisation entre le logiciel ActiveTrail et le module fonctionne, le champ Sync Interval (Intervalle de Synchronisation) doit être défini et le bouton Sync doit être activé. Vous devrez choisir la période de temps entre les synchronisations afin que la synchronisation ait lieu automatiquement et que les nouvelles mises à jour soient entrées directement dans les systèmes. La synchronisation des informations des champs de contact a lieu immédiatement (la synchronisation concerne le statut du contact). Ainsi, vous n’avez pas à vous soucier de fixer un petit intervalle entre les synchronisations et vous pouvez même choisir un intervalle de 24 heures. Les champs Subscriber Status (Statut de l’Abonné) du Lead et du Contact seront mis à jour en conséquence. Le champ Last Sync Date (Dernière date de Synchronisation) affichera la date et l’heure de la dernière synchronisation. Voici comment faire tout cela de manière ordonnée :
- Rendez vous sur l’onglet Settings (Paramètres).
- Faites défiler vers le bas
- Définissez le nombre de minutes entre les synchronisations (Sync interval minutes).
- Mettre le bouton Sync sur Activated (Activé).
- Cliquez sur le bouton Confirm.
- Cliquez sur le bouton Save.

Attention : La période entre les synchronisations ne peut pas être inférieure à 10 minutes, sinon un message d’erreur s’affiche et les paramètres de synchronisation ne sont pas enregistrés.
Vous souhaitez désactiver la synchronisation ? Vous devrez effectuer les actions suivantes pour changer le statut du bouton Sync et qu’il passe en Disabled (Désactivé) :
- Rendez vous sur l’onglet Settings.
- Faites défiler vers le bas.
- Changez le statut du bouton Sync en Disabled.
- Cliquez sur le bouton Confirm.
- Cliquez sur le bouton Save.
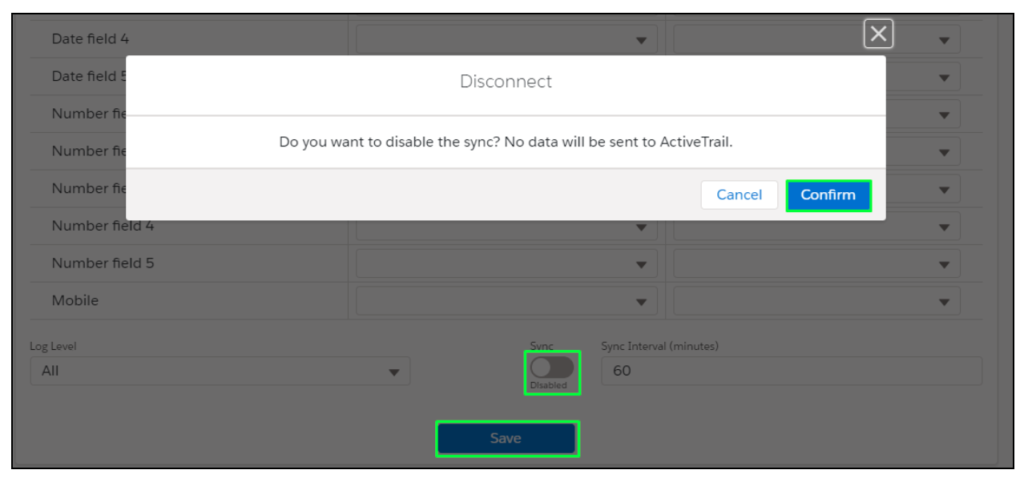
Niveau de détail enregistré dans le log file
Vous pouvez sélectionner la granularité des événements enregistrés dans le fichier journal (log file). Pour définir le niveau de détail des données enregistrées, suivez ces étapes :
- Rendez vous sur l’onglet Settings.
- Faites défiler vers le bas.
- Sélectionnez le niveau de détail dans le menu déroulant du Log Level (Niveau du Journal).
- All – Tous les types d’événements seront enregistrés dans le journal : erreurs et demandes API.
- Errors only – Seules les erreurs seront enregistrées dans le journal.
- Nothing – Rien ne sera enregistré dans le journal.
- Cliquez sur Save.
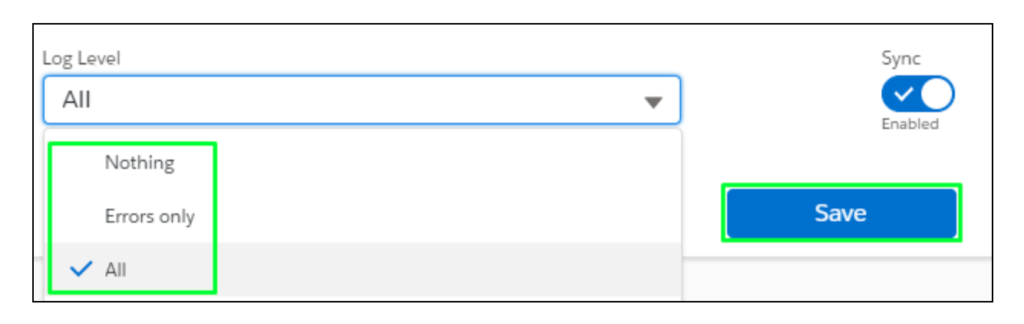
Félicitations ! Vous venez de finaliser la connexion entre les applications et vous êtes prêt à profiter de tous les avantages d’ActiveTrail pour Salesforce.
Quelle est la prochaine étape ?
ActiveTrail pour Salesforce : Prochaines Étapes
ActiveTrail pour Salesforce : FAQ